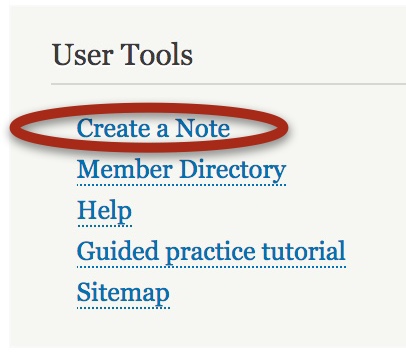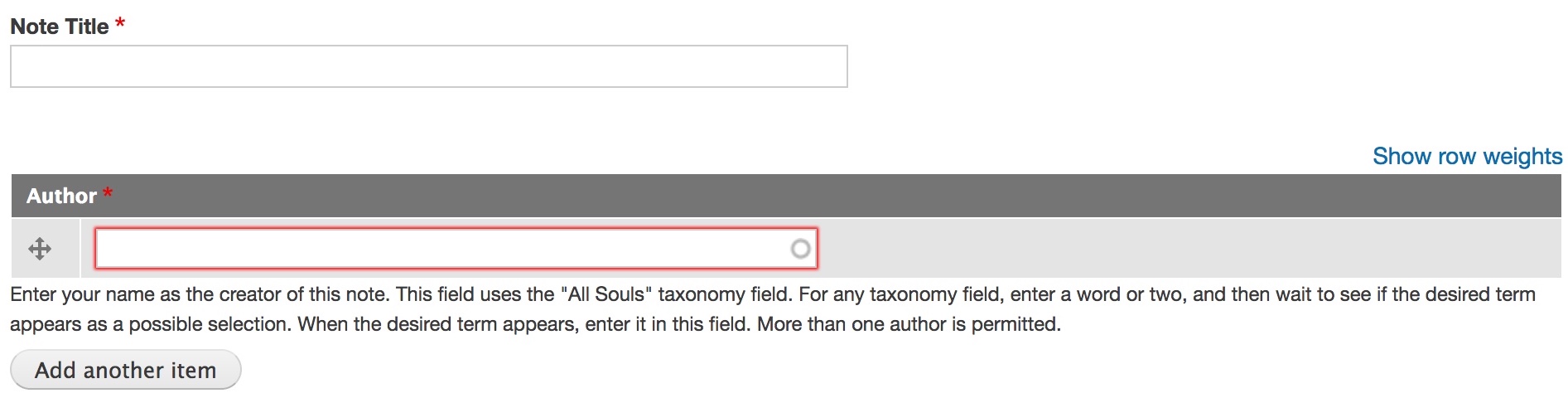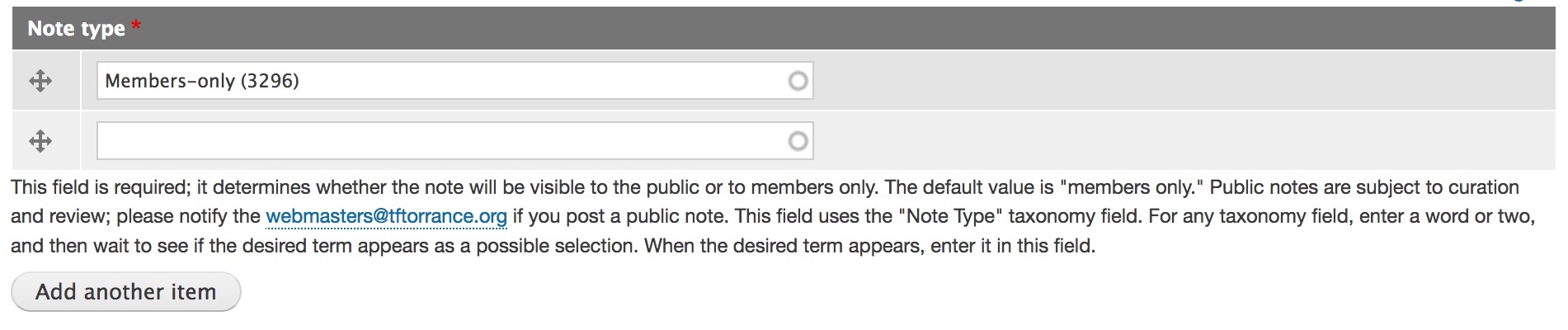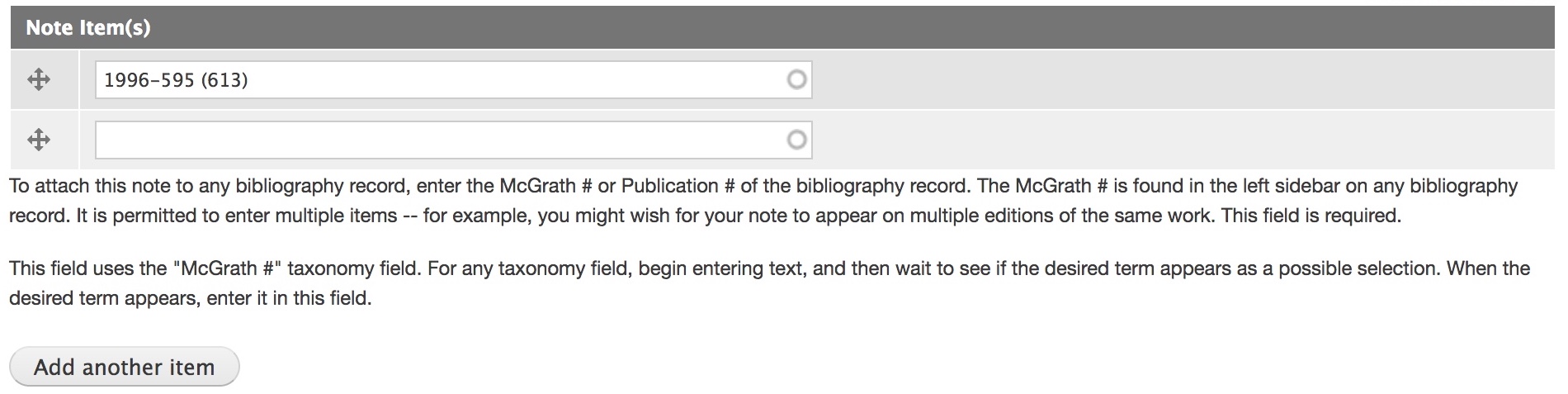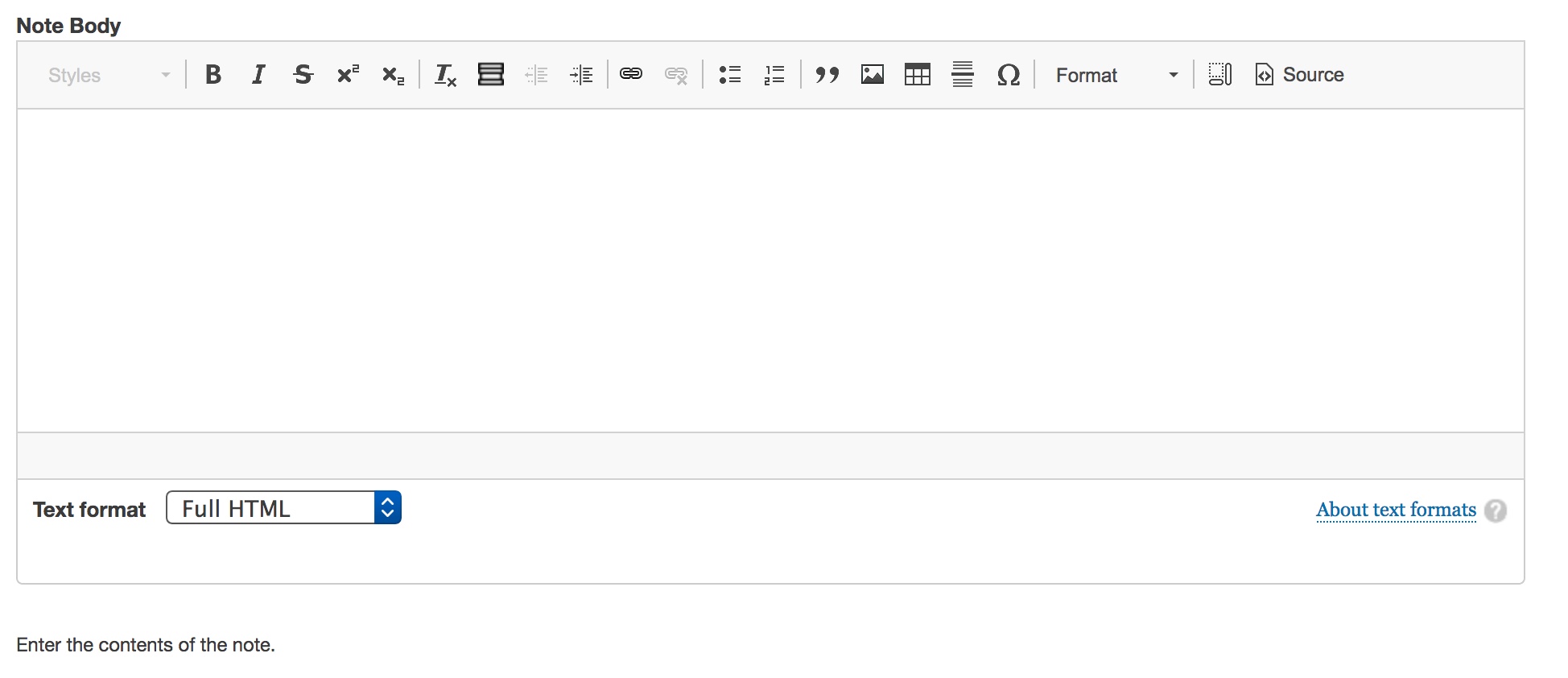Scenarios
Members-only Note:
Consider the following scenarios where you might wish to create a note visible only to other members:
- You may wish to pose a query about the publication to which other members might respond.
- Instructors may use this field to leave course notes for your students, e.g., to focus reflection on a given source. Your students will need to sign in as student members. See "Use the website in teaching" for more ideas.
- Student-members can also create Members-only Notes. Ask your students to create annotations on any number of records, and then to discuss the annotations of other students in the course. (Remember that notes are automatically linked to from the profile of the author, whether a member or student-member.)
- Think of Members-only Notes as an exercise in communication that is relatively open to a sympathetic readership who may provide additional information, or, if requested, constructive feedback for your students' consideration.
Public Note:
Consider the following scenarios where you might wish to create a note visible to the public:
- You may have special information about the context or nature of the publication.
- In general, for any Public Note, please email the webmasters to invite us to incorporate the information into the permanent bibliographic record (with attribution).
Open the Editing Window
- Go to your account, by clicking the "My Account" link (located near the log-in link in the top right).
- To edit an existing note, go to a Note page by clicking a link to it on either your Profile page or the Activity tab of your Account page.
- To create a new note, on your account page, click the "Create a Note" link in the right sidebar.
Title and Author
Title: The title is required. It will appear at the top of the note.
Author: Enter your name as the creator of this note. More than one author is supported. Your member profile will be automatically linked to the notes you have authored.
This field uses the "All Souls" taxonomy field. For any taxonomy field, enter a word or two, and then wait to see if the desired term appears as a possible selection. When the desired term appears, enter it in this field.
Type
The Type field is required; it determines whether the note will become visible to the public or to members only. The default value is "members only." We encourage you to select "Members only."
Public notes are subject to curation and review. Choosing "Public" will not immediately make the note visible to the public; rather, please email the webmasters@tftorrance.org to request transfer to a public note.
This field uses the "Note Type" taxonomy field. For any taxonomy field, enter a word or two, and then wait to see if "Members only" or "Public note" appears as a possible selection. When the desired term appears, enter it in this field.
Items
To attach this note to any bibliography record, enter the McGrath# of the bibliography record. The McGrath# is found in the left sidebar on any bibliography record. Multiple items are supported -- for example, you might wish for your note to appear on multiple editions of the same work. This field is required.
This field uses the "McGrath#" taxonomy field. For any taxonomy field, begin entering text, and then wait to see if the desired term appears as a possible selection. When the desired term appears, enter it in this field.
Body
Enter the contents of the note.
Some html elements require the Text format to be set to "Full HTML" (as in the screenshot below). Click "About text formats" for more info.
After entering text in the body of the Note, check the "Publish" box, then click "Save" and you're done. The note should appear on the designated bibliography page(s) to anyone who is logged in. You should also be able to access it from your Profile page and from the Activity tab of your Account page.
See the "Use the website for teaching" page in the Help section.
- 31 views